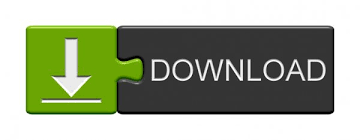
- MAC COMMAND TAB NOT WORKING NO DOCK HOW TO
- MAC COMMAND TAB NOT WORKING NO DOCK MAC
- MAC COMMAND TAB NOT WORKING NO DOCK WINDOWS
From the context menu, click on the "Move to Trash" option to delete the selected content. Select the files or folders and right-click. You can take the assistance of the search bar to do the same.
MAC COMMAND TAB NOT WORKING NO DOCK MAC
Simply launch Finder on Mac and look for the data you wish to delete. If you want, you can also get rid of any file or folder by using Mac Finder too. Just click on it and type the name of the file or folder you wish to look for and get the relevant results displayed. If not, you can press the Command + F keys to launch the Mac Finder search. The search bar is already present at the top-right corner of the Mac Finder. The search bar makes it easier for us to find certain files and folders quickly, even without knowing their exact location. You can also just drag a folder and drop it on the sidebar to add its quick access. Just go to Finder > Preferences > Sidebar to access these features. You can also customize the sidebar of the Finder Window on Mac for a better experience. Ideally, the sidebar features favorite locations, tags, shortcuts, etc. The sidebar on File Finder Mac is one of its most useful features. Here, you can change the icon size, grid spacing, and other view options on Finder. To further customize the macOS X Finder look, you can go to its main menu > View > Show View Options. Press the Command and either of the 1/2/3/4 numeric keys to change the view. You can select the option of your choice or even use the above-listed shortcuts. On the toolbar of Finder, you can view different display options like an icon, list, column, and cover flow. You can also customize the way files are displayed on Finder. The preview pane has been redesigned with the macOS Mojave release, including some basic editing options as well.ģ. Afterward, when you launch the Finder, you can get a preview of your photos, videos, documents, etc. In case if the feature is not turned on, then go to the Finder's main menu > View and click on the "Show Preview" option. If you want to save your time and have a better Finder Mac experience, then consider using its preview pane.
MAC COMMAND TAB NOT WORKING NO DOCK HOW TO
Now when you know how important Mac Finder is, let's learn where is Finder on Mac and how to access it. You can even preview your files and documents on the side panel for a better browsing experience.

With the release of macOS Mojave, Finder got a new interface. You can also visit a specific location through the Mac Finder search. Besides that, you can create new files and folders via MacBook Finder as well. Therefore, it lets us browse all the saved data and existing directories on Mac. The left panel usually has the directory of files and shortcuts while the right side displays the stored content and files instead.

MAC COMMAND TAB NOT WORKING NO DOCK WINDOWS
Apart from that, Finder also acts as a file manager (like Windows Explorer). It consists of various options to let us access all kinds of features on Mac. There is a main Finder menu bar that stays static at the top of the screen. In a nutshell, Finder is the native graphical user interface and file manager on Mac. Troubleshooting for Common Mac Finder Problems Tips for Using Mac Finder More Efficiently
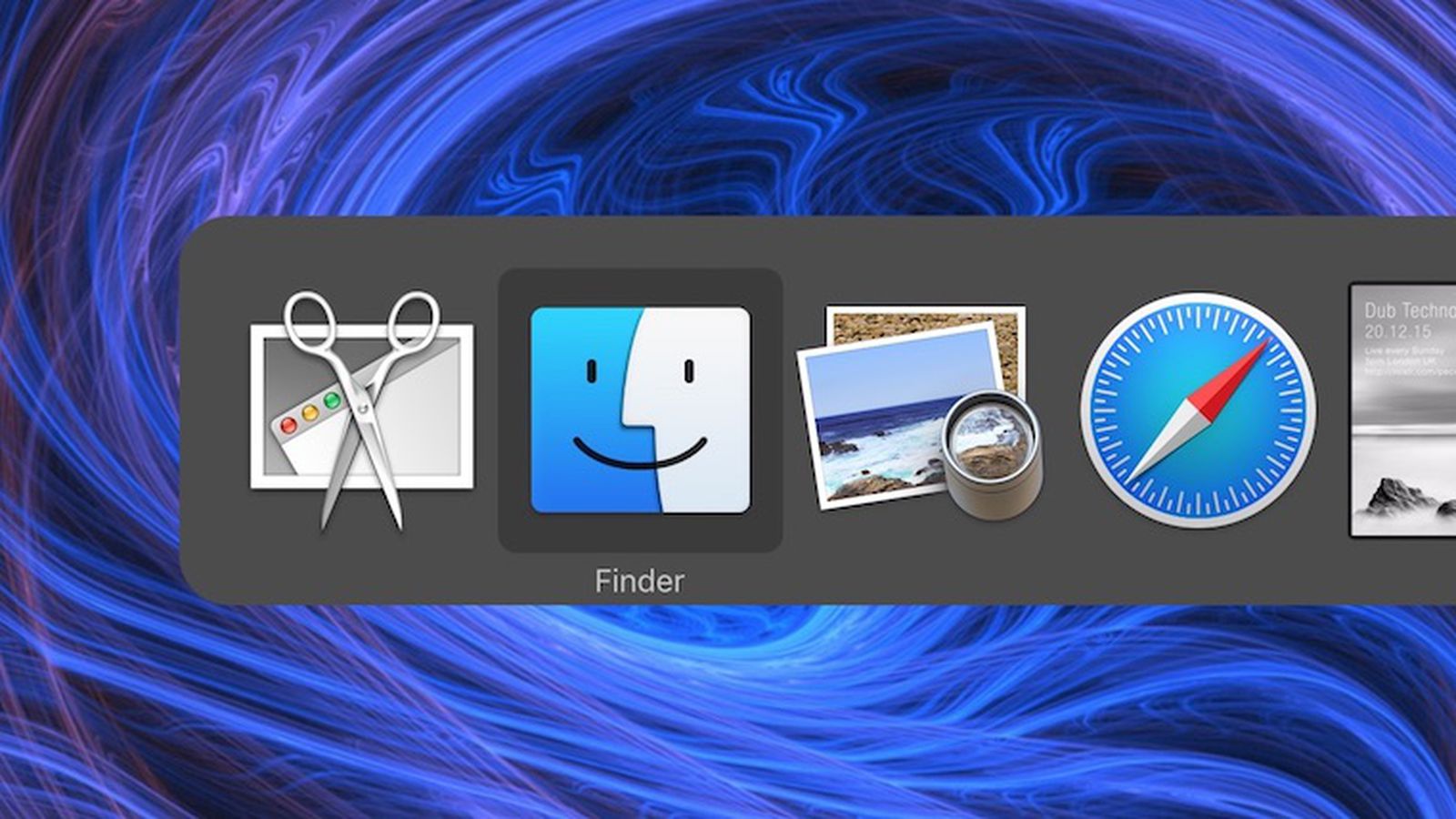
Common Features and Solutions About Mac Finder
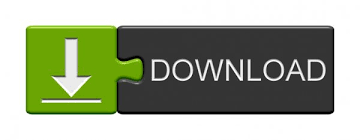

 0 kommentar(er)
0 kommentar(er)
